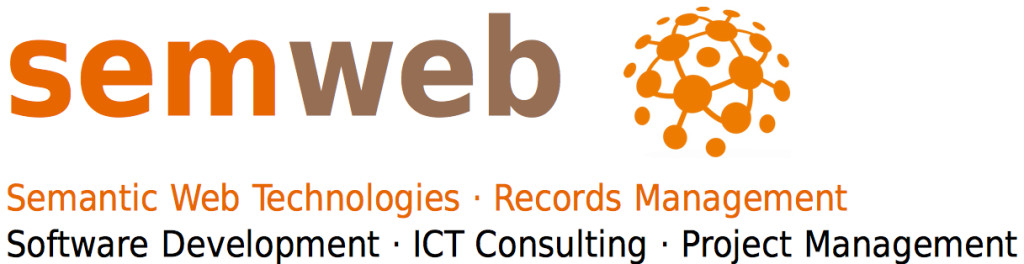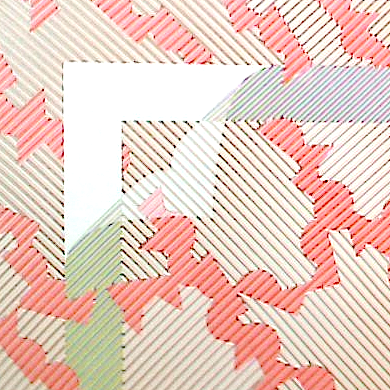Tutorial: [only for the desktop version] follow the magnifying lens (on the left besides this text in a maximized browser.)
Discussion: Challenges in Semantic Search, demo video: Ontology Assisted Search.
Document search in a wide document space can often deliver too many results. Restricting the results to some few documents might be a time and resource consuming task. On the other way a search might deliver to few results, because neither synonyms nor categories were given. In the first case the search needs a „reduction“ while in the second case it needs an „expansion“ of the results.
Thanks to the use of ontologies (or even of thesauri) reflecting structured information on domains, the search can be effectively trimmed to deliver less (reduction) or more (expansion) results. In the following demonstration based on medical documents some ontologies are predisposed to be used as a controlling tool in addition to your search query; their relations deliver upon your query semantical facets which can be used to reduce/expand the query results.
Let yourself go
(Notes)
– Each device supporting HTML5 will be able to run this demonstration (best if Chrome, Firefox, Safari on Desktop or on Android)
– The provided demostration runs on a dedicated server without a NIS registration. In some cases when company policies are restrictive the url of this dedicated server will be blocked. Please access this page then from another place without these restrictions.
– The provided service is connected via IP to the demonstration page. In case of connection problems we will not be able to provide this service. We ask for your understanding.
– This demo makes use of iframes. In case your browser do not serves iframes, please open the demo within another browser. We suggest Firefox, Chrome or Opera.
– The documents for this demonstration are taken from http://www.trec-cds.org/2014.html#documents.
– The RDF data store used here is blazegraph – from SYSTAP
Enjoy playing around changing the query, adding/retaining semantic relations/categories or changing the way how semantical facets should influence the results.
 |
|
Quick Start
- Change the query text - search for documents on your own (medicine) subject
- Select/deselect some ontologies
- Play with the Semantic Assistant (autocomplete)
- Restrict / change the document results using date/relevance sortings
- Check some semantic relations off and on
- Activate the Search Monitor to see a search forecast
- Restrict/expand/change the results using the semantic facets
- Open some documents by clicking on them
|
|
|
Details
- Insert your own search text and press ENTER or click on the loupe to submit the new search
- Click on the ontology buttons (GENEO, GENEOINF, MEsH, STW, EUROVOC, REEGLE) to include/exclude them from the semantic assistance
- Type slowly some text in the search text field, wait a second and see how a rich autocomplete from all the ontologies you selected drops down with spellcheck and additional suggestions. You might decide to see all suggestions by selecting 'all concepts' - attention this step delivers all possible suggestions and might therefore take a little while
- Look at the current result documents and click on sorting = "date" (on the left side below the search text), then enter a date range and consider again the displayed documents. A relevance sorting within a time range is also available
- Semantic relations are the main content of (included) ontologies. They decide what semantic facets will be displayed once you start a search. Check some semantic relation slowly off/on, see what other relations are available and see how this choice reflects on the semantic facets - Note: For some relations there are no facets, and no changes once you check the corresponding relation
- The Search Monitor tells you a forecast of the number of result documents you should expect once you click on a given button of a semantic facet.
- Restrict/expand/change the result documents using the buttons on the left of some semantic facets. see the effect of each button by mouse hovering on each button. Click on the label of the facet to start a search on each component of the facet.
- In order to see that your search has been fulfilled, open one or more documents and control the matches
|